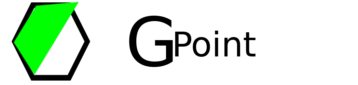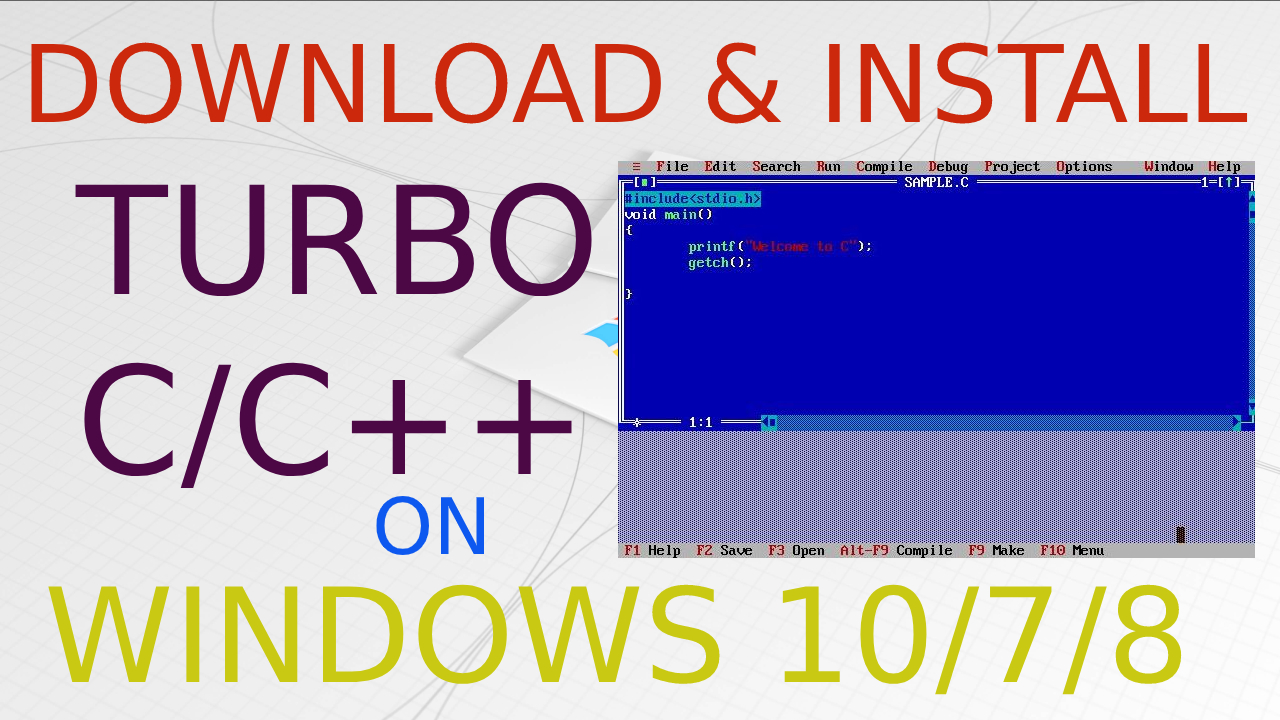
In this article, we will look at how to download & install Turbo C/C++ on Windows 64/32-bit. You can follow same process for any version of windows like Windows 11, Windows 10 (62 bit/32 bit), Windows 7 and Windows 8.
- Turbo C++ was first introduced by Borland in 1990.
- It is a C++ compiler and integrated development environment.
- Turbo C++ provides an environment called IDE (Integrated Development Environment) for C or C++ programming.
- The editor is used to create the C or C++ program, compile it and then execute it.
Now a days official support is not able for Turbo C/C++ for download so we will download it from 3rd party website which is totally safe.
Now we will look at how to download Turbo C++.
Download Turbo C/C++
You can use below direct link for turbo c++ download from filehippo 3rd party website.
https://www.filehorse.com/download-turbo-c/
You can also search for “download turbo c” in google & look at 2rd or 3rd search result from filehippo as shown below screen-shot.
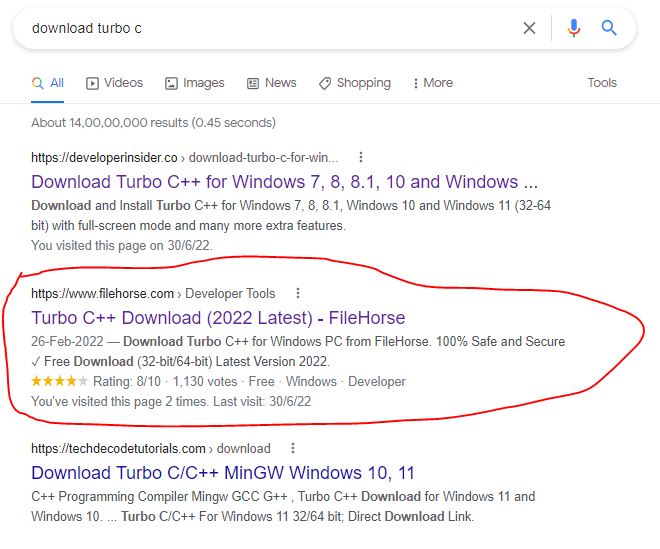
On the filehippo turbo c++ download page you will see “Free Download” green button as shown in below screen-shot, just click on that button which will redirect to next download page.

In this page you will see “Start Download” & click on it to start your download.
Now your turbo c++ download will start which will take some time based on your internet speed, please wait till download is completed.

Once download is completed, let’s go to our default download folder, here you will see “TurboC++ for Windows 7_v3.7.8.9major_release.exe” file as shown in below screen-shot.

Now we will look at how to install Turbo C++.
Turbo C++ Installation
To install turbo c++ , double click on “TurboC++ for Windows 7_v3.7.8.9major_release.exe” or right click on “TurboC++ for Windows 7_v3.7.8.9major_release.exe” & select “Run as administrator” as shown in below screen-shot.
 .
.
Windows will pop-up confirmation screen “Do you want to allow this app from an unknown publisher to make changes to your device?“, confirm it by click on Yes.
In next windows you will see Welcome page for installation, now click on Next to continue installation as shown below.

In next page we have to confirm License Agreement, Check “I Accept the terms in the License Agreement” option & click on Next.

In this page you have to set location of turbo c++ installation, by default it will be installed in C:\TurboC++ path, If you want to change your installation path than click on Browse button & set new location as per your preference & Click on Install button. You can also go with Default path & continue you installation by clicking on Install button.

Now your installation process will start as shown in below screen-shot, please wait till installation is completed.
Note:- TurboC++ is very old software so you might see some error for latest version of windows like windows 11 or some windows 10 too. In such case you might have to use some other C programming editor & compiler like Microsoft Visual Studio.

At the end of installation process, you will see completion windows as shown in screen-shot. Check box “Run TurboC++ for Windows” if you want to run it after installation & click on Finish Button.

Now TurboC++ is installed in your system & you should see TurboC++ as recently added software in windows start menu.

Now we will look at how to write & run C/C++ program in TurboC++.
Write & Run C/C++ program in TurboC+
To launch TurboC++, you can shortcut created on your desktop or you can launch it from windows start menu.
By default TurboC++ will be in full screen, You can use ALT + ENTER to switch full screen-shot.
To create new program click on File & select New. Now new program with name NONAME00.CPP will be opened.

To Save NONAME00.CPP, click on File & go to Save. In next window set the name of program. We will set SAMPLE.CPP name for our test program & click on OK.

Now write below sample program as shown below.
#include
void main()
{
printf(“Hello World!!”);
}

Now go to File & click on Save to save your changes.
First click on Compile & select compile to compile program.
To run it, Click on Run & select Run to execute your program.
To Check output of program, click on Window & select Output to see the output of program.
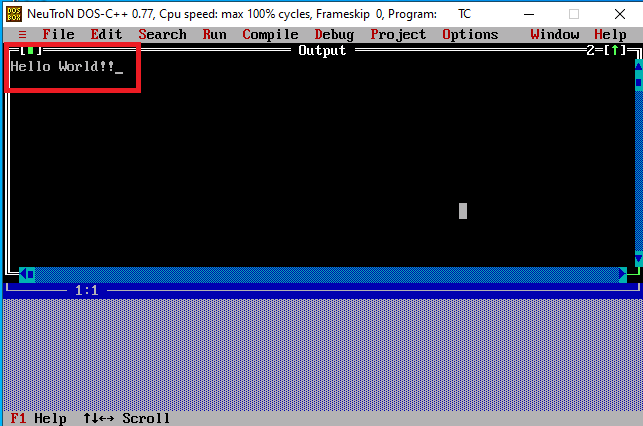
That’s it. Hope this article will help you to install TurboC++ on your windows system. Happy Learning !!
Please don’t forget to leave your feedback in below comments section!!