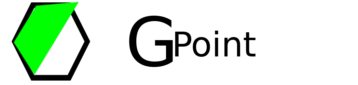In this article, we will look at how to download & install MySQL Server & Workbench on Windows 64/32-bit. You can follow same process for any version of windows like Windows 11, Windows 10 (62 bit/32 bit), Windows 7 and Windows 8.
- MySQL is most popular open source database. According to DB-Engines, MySQL ranks as the second-most-popular database, behind Oracle Database.
- “My ess-cue-el” is the “official” way to pronounce “MySQL” however pronouncing “my sequel” is common too.
- The MySQL logo is a dolphin named Sakila.
- MySQL Database is a client/server system that consists of a multithreaded SQL server that supports different back ends.
- MySQL is fast, reliable, scalable, and easy to use.
First we will look at how you can download MySQL installer. Please follow below steps to download your MySQL installer, it’s open source free software latey own by Oracle.
Download MySQL Installer
To download MySQL installer, go to google search & search for “mysql download“.
In first search result you will see official website of mysql database.
You can also use below link to go to official website of mysql.
Official Download Link – MySQL
MySQL Download google search result will look like as below screen-shot.

Once you go to download page of MySQL, scroll-down & at bottom you will see link “MySQL Community (GPL) Downloads” as shown in below screen-shot.

Now go ahead & click on “MySQL Community (GPL) Downloads“, next page will look like as shown in below screen-shot.
In this page you will see different MySQL product for download, at bottom of page you will have link “MySQL Installer for Windows“, click on that link to go to download page of MySQL software.

In the next page you will see two options for MySQL installer download for windows, one is web download with 2.4MB size & second is full version having 437M size.
You can go with any one the option of download, here we will go with full version so I will click on download button which is next to the full size software as shown in below screen-shot.

In the next page, you will be asked to login into oracle account to start the download.
You can also skip the oracle account login by clicking on “No thanks, just start my download“.
Once you click on the “No thanks, just start my download” link, your mysql software download should start automatically.
Please check the browser blocker incase download is not started.

Once the download is completed , you will see exe file for MySQL Installer in your download folder as given in screen-shot.

In next step we will look at how to install MySQL server & Workbench.
Install MySQL Database & Workbench
To start installation of MySQL database server, you just need to double click on “mysql-installer-community-8.0.32.0.exe” downloaded file or you can right click on that file & select “Run as Administrator“.
After confirming “do you want to allow this app to make changes to your device“,MySQL installation process will start with below screen.

In the next step-up page, you need to choose the type of MySQL setup, you will see 5 type Development default, Server Only, Client only, Full & Custom.
Here we will go with “Custom” as with custom we can select & install only required software as per our need.

In next page you need to select the product which you want to install along with MySQL server.
To add each product you need to expand the hierarchy & select the product, use right side arrow to add product for installation.
Here we will add MySQL server , MySQL Workbench , Sample & Example product to “Product To Be Installed” list.
Now go ahead & click on NEXT.

Now you need to setup directory for your setup & data files.
“Install Directory” is used for MySQL setup files, you can change it as per your preference or you can go with default path which will be inside Program Files.
“Data Directory” is used for data storage, you can change it as per your preference or you can go with default path which will be inside Program Data.
After setting “Install Directory” & “Data Directory” , click on NEXT.

In the next page, You will get confirmation message for MySQL server, MySQL Workbench, Sample and Example installation.
Now click on EXECUTE to start installation of MySQL.

In this page you will see the status of MySQL server, MySQL Workbench, Sample and Example installation as Completed.
Now click on NEXT.

In the next step, Configuration of MySQL server and Sample and Example will be started.
Here click on NEXT.

In this step, you need to select the type of server, here we are using MySQL for our training & learning purpose & will be accessed from same machine so select configuration type as Development Computer.
For TCP/IP port, go with default 3306 & X Protocol port as 330360.
Click on NEXT to go to the next page of our MySQL setup.

In the next step, you have to setup password Encryption for MySQL database, Here go with default first option & click on NEXT.

Please the set the password for your root user & confirm same.
Please make a note of the password with root as user, you will need it to login into your database.
Now click on NEXT.

In the next page, you can setup the NAME of your Windows MySQL server with system account type.
By default, MySQL server is named as “MySQL80“, you can change it as per your preference, we will go with default.
Next you need to select account type used by server, please select first option “Standard System Account” & click on NEXT.

Here you have to give the permission to the ProgramData files which will be used by MySQL server, Please select first option & click on NEXT.

In the next step, it will show all configurations for MySQL server & click on Execute to run it.

Next windows will give status of all applied configuration & you will have message “The Configuration for MySQL server was successful“. Click on Finish.

Now it will give you some overview of MySQL server configuration, to go to that step click on NEXT.

Here you will server name with version, port number, Type & status.
In the below section enter password for root account & click on CHECK, now status of server will be turned to “Connection Succeeded“
Click on NEXT.

Again it will check any feature which needs to be configure, go ahead & click on EXECUTE.

Now you will see the configuration completed message for MySQL Server, Sample and Example & click on NEXT.

In the Last windows of MySQL installation, you will get “Installation Complete” message.
You can copy the log of installation in clipboard & save to file for any error occurred during setup.
You can check the check-box to start Workbench after installation finish.
Now Click on Finish.

Now our MySQL server & Workbench installation is completed, in next section we will see how you can connect to our MySQL server using MySQL Workbench.
Connect to MySQL database using MySQL Workbench
To connect to MySQL server database, you need to use Workbench which is client for it.
To launch MySQL workbench , go to Windows Start menu & click on “MySQL Workbench” as shown in screen-shot.

You will see the below home page in workbench, we have setup MYSQL80 server while installation which will be visible in workbench.
To connect to MYSQL80 database, just double click on it. You can also add new MySQL server connection by clicking on + sign.

In the next step, you will see the login page for MySQL database, please enter the password for root user which you set while MySQL installation. Please make a note of the password, you will need same password in future.
Now click on OK.

Once you are connected to MySQL database, you will see 2 tabs (Administration/Schema) at the left hand side.
In schema tab, you will able to see all your database/schema of MySQL database with tables, views, stored procedure & functions.
We have selected “Sample & Example” while installation of MySQL so we can see 2 schema sakila/world along with few tables as shown in below screen-shot.
Please expand the schema & table to see all tables created in it.
You can check all your activity using Administration tab.

At right hand side, you can write your SQL query in query editor & run it to select all records from our city tables.

That’s All. Hope this article helped you to install MySQL server/Workbench on your system & guide you to connect to MySQL database using Workbench.
Please don’t forget to leave your feedback in below comments section!!