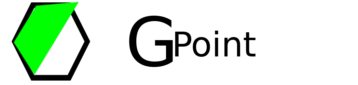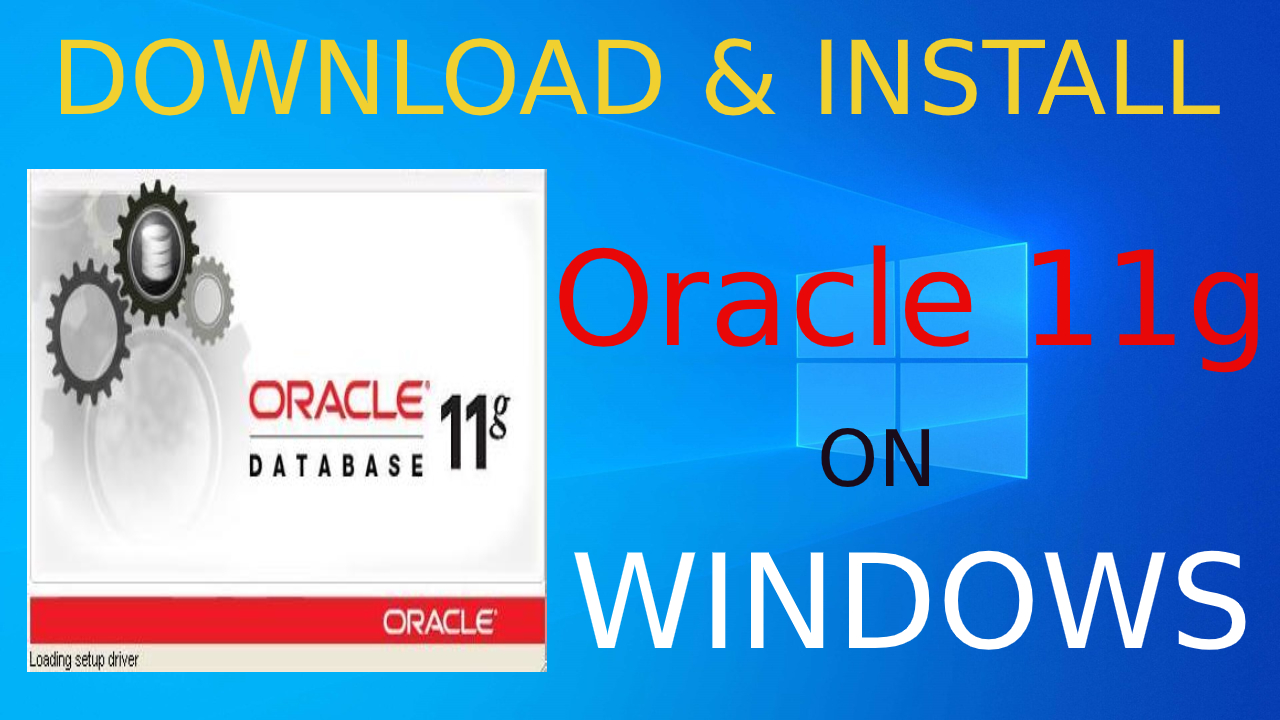
In this article, we will look at how to download & install Oracle 11g database on Windows 10. You can follow same process for any version of windows like Windows 11, Windows 10 (62 bit/32 bit), Windows 7 and Windows 8.
Oracle database is a widely used Relational Database Management System (RDBMS). Oracle 11g is one of the most popular versions of oracle database. The “g” stood for “grid computing” which supports clusters of servers that are treated as a single unit.
First, let’s look at system requirements for Oracle 11g database.
Operating System Requirements (Any of it):-
- Windows 11
- Windows 10
- Windows 8
- Windows 7
- Windows XP SP2+
- Windows Server
Hardware Prerequisites:-
- AMD Opteron, Intel Pentium® at 500 MHz or faster or Intel EM64T (Intel processer i3, i5, i7)
- Minimum 500 MB free disk space for installation, 10 GB recommended
- Minimum 1 GB physical memory, 4 GB recommended
Oracle 11g download
Oracle 11g version is now not available under Download tab on official website of oracle, please use following direct link to download it from Oracle corporation website.
Direct Download Link for Oracle 11g
You can also search for “oracle database xe prior release archive” in Google Search to go to above download link.
On download page, you will see 3 options for different operating systems. I have windows 64 bit so I will go with first option.
Please go with respective file type based on your processer 32/64 bit.
To check processer type go to file Explore, right click on This PC/My Computer –> Properties –> System type

In the pop window, you need to accept Oracle License Agreement & click on checkbox.
In the next page, it will display login option for Oracle account. I have already created my oracle account so I will login with my account details. After successful login, it will start download automatically.
If you don’t have oracle account, don’t worry. Its free & you can create it by just providing your email id & some personal details.

Once download is completed, you will see OracleXE112_Win64 zip file in your default download directory.
Oracle 11g Installation
Now we will start installation process for Oracle 11g. First you need to unzip downloaded file. Right click on zip file & unzip it using any software or windows option.
Inside unzip folder, you will have DISK1 folder when you go inside it you will see your setup.exe file for Oracle 11g Database.
To Start installation process, double click on steup.exe or right click on it & “Run as Administrator“. Please make sure your windows user has administrator access to install software on your system.

After confirming “do you want to allow this app to make changes to your device“, you will see Welcome Page for Oracle 11g installation, just click on Next.
In License Agreement page, select “I accept the terms in license agreement” & click on Next.
Now you have to select setup location of your oracle 11g, by default it goes to C:\orclexe. You can click on Browse & change the location for setup as per your preference however I will go with default location. Now go ahead & click on Next.

In the next page you have to set the password for your oracle database which will be used for SYS & SYSTEM database account, please make sure you note down the login password. Now Click on Next.

In next windows it will give you Summary for Oracle 11g database configuration, review it & Click on Install.
Now your installation process should be started which will take some time based on your system configuration, please relax & wait till it is completed.
Note: – Oracle stopped support for oracle 11g version so you might run into issue with your latest version of windows however oracle 11g is light version out of all oracle database version & you should definitely try once, in case of any error you can try with another version like oracle 19c.

This is going to be last page for your oracle database installation if you don’t run into any issue. Now click on Finish to complete your setup.

Verify Oracle 11g Setup
Now we are going to check our oracle 11g database. Go to windows command line (cmd) & run “tnsping XE“. You will get OK message as shown in below screen-shot.

Now got to Windows Start -> Run. In Open box type “Services.msc” & hit entre. In Services window scroll-down & look for Oracle. As given in screen-shot “OracleServiceXE” & “OracleXETNSListener” should be running. By default, both services will be setup as Automatic & server will be started automatically. You can set it manually in case your system is running slow & you don’t need oracle database running all time. You can start it manually whenever you need it.

Connect to Oracle 11g
Web Interface:- You can connect to oracle 11g database using Web Interface. Go to Desktop & click on Shortcut “Get Started with Oracle Database 11g Express Edition“.
In case of any error please checkout below link, we have covered all common database connection errors in below post.
Oracle 11g Database Connection Errors
Now go back to desktop & again double click on Shortcut “Get Started with Oracle Database 11g Express Edition”. Oracle web console will be opened in default web browser. Not click on “Application Express“.

Login with SYSTEM username & password which you set while installation (That’s why I asked to make a note of password while installation process).
In this page, you can create new workspace. To create new workspace, use database user as Create New ( new database user will be created). Give name for new database (MYDB) & set username & password for new database (make a note of it). Now click on Create Workspace.
After “Successfully created workspace MYDB. To begin, click here to login” message, click on “click here”

Login using new database username & password which you set while creating new workspace & click on Login.
Now click on “SQL Workshop“, Go to SQL Commands.It will open sql editor where you can write your SQL Query, now write sql query “select sysdate from dual” & click on Run. You will see output of your select as “Results“. That’s how you can connect to oracle 11g database using web Interface (its only available with old version like 11g).

SQL Plus:- Go to Windows Serach bar & search for “Run SQL” , click “Run SQL command line“. You can use any account to connect to database, I am going to use SYSTEM so type “connect SYSTEM“. In next step you need to enter password for SYSTEM username (password will not be visible so just type your password & hit enter).
Same way lets run one test sql, “SELECT SYSDATE FROM DUAL“. You will get current date as output.

SQL Developer:- SQL developer is database client which is used to connect to oracle database. Open your sql developer & click on “New Connection“, please fill-up all details as shown in screen-shot, save new connection & click on connect button to connect to MYDB.
Please check out below post for SQL Developer installation on windows.
How to Install Oracle SQL Developer on Windows 10

To execute query Write “select * from emp” in sql worksheet & click on RUN icon, you should able to see data for your emp table.
That’s it. Hope this article will help you to install oracle 11g database on your windows system. Happy Learning !!
Please don’t forget to leave your feedback in below comments section!!